The process:
I created a simple .com domain through Hover. Hover charges me $13.00 bucks annually to maintain my domain, and it was incredibly easy to configure.
I then proceeded to use Adobe - My Portfolio.
My portfolio is tied to my Adobe Creative Cloud account. The beauty of this is that any item that I add from Photoshop, In-Design, Muse, etc. (Any Adobe Product or image downloaded from online) will be synced across all platforms and accessible for use later. This is incredibly efficient for my efficiency as a designer!
The Result (~ one hour of time.):
Nickel Architecture:
http://nickelarchitecture.com/
This quick process allowed for me to create an active/evolving portfolio that I can go to in the future to quickly add projects that I've worked on to showcase my work professionally and as it's completed efficiently.
Google Analytics Integration is a breeze as well. Simply register for a tracking id here:
https://analytics.google.com
You can also setup data analytic dashboards for viewing location maps of data and whole plethora of other bits of information.
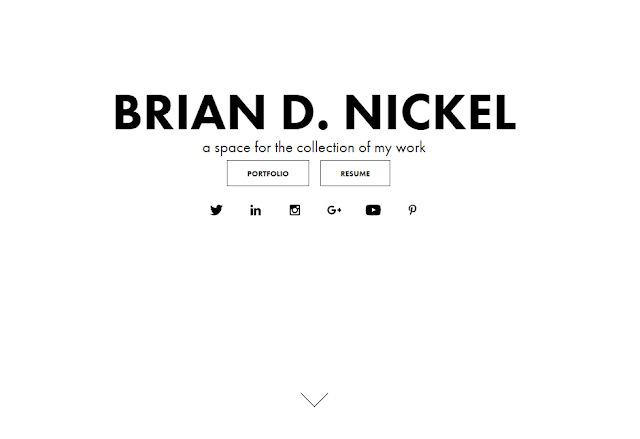 |
| www.nickelarchitecture.com Set up your account. Get your tracking ID and simply paste it into your finished portfolio here: |
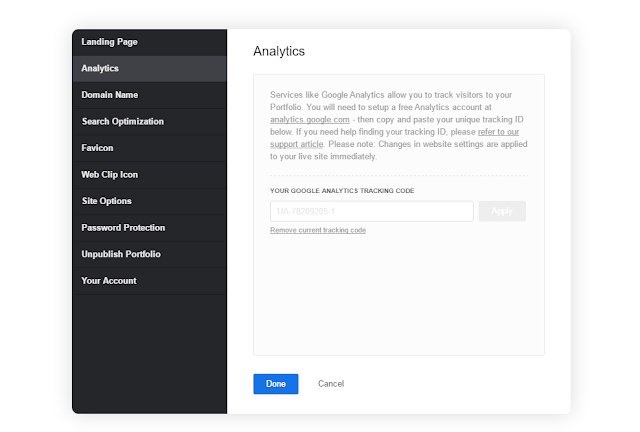 |
| Located Under "Edit your settings" on the left side of the edit portfolio window pane. |






